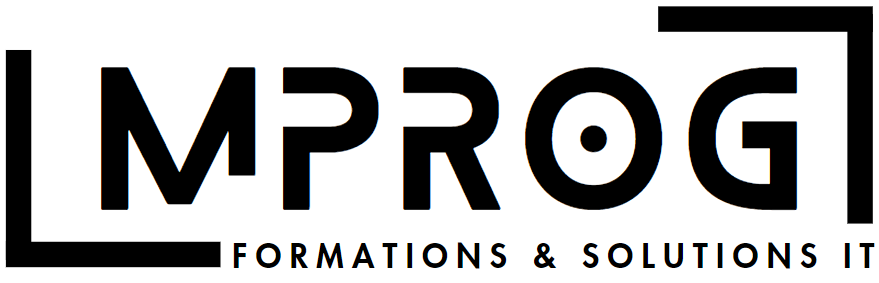La saisie guidée permet de saisir rapidement, avec un minimum de notions comptables, toutes sortes d’écritures.
La saisie guidée est régie par différents principes. Ce mode de saisie nécessite de créer, dans un premier temps, ce que nous appelons le guide de saisie.
Lorsque le ou les guides sont créés, vous pouvez commencer votre saisie guidée.
Les guides de saisie livrés par défaut répondent aux besoins les plus courants et restent modifiables.
Créer un guide de saisie
Créer un guide de saisie à partir d’une écriture
Il est possible, dans le mode Saisie par journal, de créer un guide de saisie à partir d’une écriture existante.
Pour ce faire, dans la fenêtre de saisie, cliquez sur Plus d’actions > Créer un guide de saisie à partir de cette écriture.
Créer un nouveau guide de saisie
Pour créer un guide de saisie, depuis l’icône > Données complémentaires / Quotidien > Guides de saisie :
Dans la liste des guides de saisie, cliquez sur :
Une nouvelle fenêtre s’ouvre sur le nouveau Guide de saisie. Renseignez les informations suivantes :
- Le Nom. Celui-ci vous permettra de retrouver facilement le guide dans la liste.
- Le Type de journal. Sélectionnez le type du journal à l’aide du volet déroulant.
- Le Jour. Cette donnée est facultative. Vous pouvez renseigner un jour si l’écriture doit être générée à un jour fixe chaque mois.
- Le Code journal. Cette donnée est facultative. Vous pouvez renseigner le code journal si l’écriture doit être toujours générée dans le même journal.
Cliquez sur afin de renseigner les lignes du guide :
- Colonne Compte général : indiquez le compte comptable à utiliser en saisie. Si vous le souhaitez, vous pouvez utiliser un compte de type racine et compléter le compte lors de la saisie dans le guide.
- Colonne Libellé : Si vous n’indiquez rien, ce sont les règles du journal qui seront utilisées en saisie. Vous pouvez saisir un libellé fixe ou utiliser des formules afin de réaliser un libellé en partie fixe et en partie automatique.
Bon à savoir
Pour créer une formule dans le but de réaliser un libellé en partie fixe et en partie automatique, cliquez sur .
Exemple 1
Si vous souhaitez avoir le libellé « facture n°0001 du 01/01/2020 ».
- Positionnez ensuite le curseur après « du » puis dans la liste des formules, sélectionnez Date et cliquez sur Ajouter.
Vous obtenez donc le libellé : Facture n°<Do> du <Da>. Les éléments « Do » et « Da » seront automatiquement remplacés par les valeurs lors de la saisie.
- Colonnes Débit / Crédit.
Dans ces champs, plusieurs types de données sont possibles :
- Une valeur : saisissez directement la valeur si elle est connue (valeur fixe).
- Une formule prédéfinie est à sélectionner dans la liste déroulante : TVA à partir du HT, TVA à partir du TTC ou Solde.
- TVA à partir du HT : si le montant de la ligne précédente est un HT, cette formule permet de calculer le montant de TVA sur une ligne utilisant un compte de TVA (de racine 4456 ou 44571).
- TVA à partir du TTC : si le montant de la ligne précédente est un TTC, cette formule permet de calculer le montant de TVA sur une ligne utilisant un compte de TVA (de racine 4456 ou 44571).
- Solde : calcule le solde de l’écriture.
- Une formule mathématique est également possible en respectant la syntaxe suivante : Lx (x à remplacer par le numéro de la ligne concernée) les opérateurs mathématiques acceptés étant : / * + – . Exemple : L1*0.01
Rendre non saisissables certains champs
Bon à savoir
Nous vous conseillons de rendre non saisissables certains champs.En effet, les champs entièrement automatisés doivent être rendus non saisissables afin de gagner du temps en saisie.
Exemple 2
Si les champs Débit et Crédit sont vides, vous pouvez rendre l’un ou l’autre non saisissable pour éviter les erreurs de saisie lors de la saisie guidée.
Un utilisateur « Responsable » pourra donc rendre non saisissable le champ Débit d’une ligne d’écriture afin que la personne chargée des saisies ne puisse saisir que dans le champ Crédit de cette même ligne d’écriture.
Nous vous conseillons ainsi de rendre non saisissables tous les champs qui contiennent une formule pour ne pas risquer d’écraser celle-ci lors de la saisie guidée.
Pour rendre un ou plusieurs champs non saisissables, sélectionnez un ou plusieurs champs du masque du guide de saisie et cliquez sur . Le ou les champs sélectionnés deviennent alors grisés.
Pour rendre un ou plusieurs champs à nouveau saisissables, cliquez une nouvelle fois sur :
Dans notre exemple, le champ Crédit de la première ligne est rendu non saisissable.
Cohérence du guide
Vous pouvez vérifier la cohérence du guide que vous venez de créer. Cette action permet de contrôler le guide et d’afficher d’éventuelles erreurs de paramétrage.
Pour ce faire, cliquez sur le bouton . Une fenêtre d’information s’ouvre vous indiquant les éventuelles incohérences rencontrées. Corrigez-les.
Pour enregistrer votre nouveau guide de saisie, cliquez sur Enregistrer et Fermer (ou sur Enregistrer et Nouveau pour créer un nouveau guide de saisie).
Utiliser un guide de saisie
La saisie guidée peut être immédiatement utilisée grâce aux guides de saisie livrés par défaut. Ces modèles de guide déterminent le schéma de l’écriture et les règles d’automatisation de la saisie.
Pour effectuer une saisie guidée, cliquez sur Quotidien > Saisie guidée :
Une nouvelle fenêtre s’ouvre.
Dans l’en-tête, renseignez :
- Le Guide en cliquant sur l’icône
qui permet d’avoir accès à la liste des guides disponibles.
- Le Journal, s’il n’y a pas de journal paramétré dans le guide sélectionné, cliquez sur l’icône
qui permet d’avoir accès à la liste des journaux disponibles.
- La Date, ce champ se renseigne automatiquement avec la date du jour s’il n’y a pas de jour paramétré dans le guide sélectionné. Il reste cependant modifiable.
Dans les lignes figurent :
- La Pièce qui est renseignée automatiquement si le journal est paramétré en numérotation automatique. Mais ce champ reste modifiable s’il a été défini « saisissable » dans le guide.
- Le Document une fois saisi sur la première ligne, il se répétera automatiquement sur toutes les lignes suivantes si le journal est paramétré en reprise de N° de document.
- Le Compte général qui est à compléter si le champ est saisissable et si le compte proposé par défaut est de type racine.
- Le Libellé qui est renseigné automatiquement selon le paramétrage du journal ou selon le paramétrage mis en place dans le guide.
- Le Débit/Crédit, les montants doivent être saisis ou se calculent automatiquement selon le paramétrage du guide.
- La Date de l’échéance peut être renseignée sur les lignes de compte de tiers et pour les opérations de facturation.
Une fois votre saisie terminée, cliquez sur Enregistrer et Fermer.